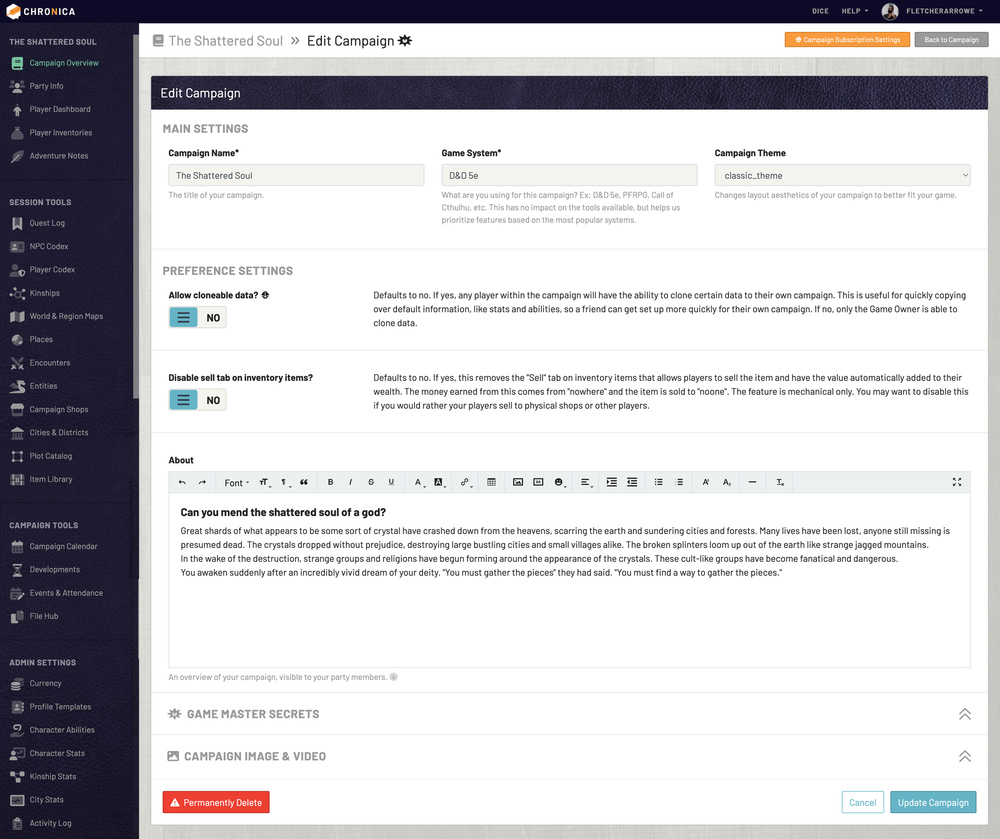Once you create your campaign, or click into it from your user dashboard, you will arrive at the Campaign Overview page. This screen gives you a quick look at your subscription tier, storage, players, etc.
The main buttons available for this page are Campaign Subscription Settings and Edit Campaign. Each campaign has separate subscription settings. The orange Campaign Subscriptions Settings button will take you to this specific campaign's subscription page where you can upgrade or downgrade your tier. Only the Game Owner can see this button.
There are various panels on the Campaign Overview. Starting with the top left, the main text area is the About section and can be used as an introduction to your campaign with important plot information and notes. This section is editable in the Edit Campaign screen.
Below the About section, you will find the section for general Game Master Secrets. Click to toggle them open. This section is also editable in the Edit Campaign screen.
The Quick Info panel on the top right gives some basic information such as subscription tier, player count, and storage used. It also has a few useful links like a downloadable JSON file of your campaign data, and a link to the Activity Log.
The green "+ Link" button allows you to create quick links to anything you need. The links can go off-site or be pages within Chronica and your campaign. These are handy for linking to things like a Rules document, tools like virtual tabletops or even a take-out menu for game nights. Only Game Masters can add links on this screen, but anyone is able to see the links once created.
The Next Event panel shows the next upcoming session if you have an Event added in your Events. Click the blue "View Events" button to head over to the Events & Attendances page.
The final pane lists your current Players. If you are a Game Master, clicking on a player name allows you to edit their player settings. If the user has a gem icon, they are the Game Owner of the campaign. If the user has a GM icon, they have game master permissions. You can click the small blue "Party Info" button to go to the Party Info page.
4.1 Creating a Campaign
Create a campaign from your User Dashboard by clicking the green "New Campaign" button in the Campaigns panel. The creator becomes the Game Owner and manages the subscription of the campaign.
To start a new campaign, all you need is a name and the game system you are using to play (D&D, Pathfinder, etc). The Game System field does not affect anything within Chronica, but we sometimes use the data to prioritize features for the most popular systems being used.
Your campaign will always start out on the Free (Peasant) tier, and any settings can be changed at any time.
4.2 Editing a Campaign
Edit your campaign by clicking the green "Edit Campaign" button on the campaign overview page. Only Game Masters are able to see this button to make changes.
The top section of the form has settings for the campaign name, game system, and theme. Give your campaign a name to help identify it on your user dashboard. You can always edit this later.
Game System
What game system are you using for this campaign? Some examples would be D&D 5e, Pathfinder, Homebrew, Starfinder, etc. This has no impact on the tools available, but having this information helps us prioritize features based on the most popular games used by our members.
Campaign Theme
Select from a range of themes here to give your campaign additional flavor. You can change the theme at any time by editing your campaign.
Allow Cloneable Data Toggle
The Allow Cloneable Data? toggle pertains to our Campaign Data Cloning feature. We will go more in-depth about this feature in another area of the guide, but this toggle is set to "No" by default. This means only the Game Owner has clone access. If toggled to "Yes", any member of the campaign has the ability to clone parts of this campaign's data into their own campaigns. This is useful for copying over objects that you do not want to set up again or to help get a friend started on their own campaign.
Campaign About
Add an intro to your About Section to give an overview into the main plot, or use this section to map out any basic information you wish your party to have easy access to.
Game Master SECRETS
Content here will display on the Campaign Overview page in a collapsed panel, allowing you to have some secret content or information that only GMs have access to.
HEADER IMAGE
You can upload a custom header image or input a video link to replace the default header.
Delete Button
Finally, at the bottom of the campaign edit page, you can Permanently Delete your campaign. This will completely and permanently remove all data associated with your campaign and cannot be undone. Only the Game Owner has access to this button. Again, this cannot be undone! You will not be able to click this button if your campaign has an active subscription, but you can set your campaign down to the Free tier at any time.
4.3 Deleting a Campaign
To delete your campaign, you will need to make sure your campaign is moved to the Free tier which will cancel your subscription. Do this by editing the Campaign Subscription Settings.
Next, on the Edit Campaign page, at the very bottom, click the big red "Permanently Delete" button. This will completely and permanently remove all data associated with your campaign and cannot be undone. Only the Game Owner has access to this button.
This will open one final modal with a confirm button. Please note, if your campaign is on a paid tier, you will instead see a link to Campaign Subscription Settings to downgrade the campaign. If you are on peasant (free) tier, you will have access to the red Confirm Delete Campaign button to finalize the deletion.
4.4 Changing the Campaign Owner
You can change the owner of a campaign, but this has to be done manually by our team. Please get in touch with us at support@chronica.ventures. Please note, we will need confirmation from the current owner. We try to respond to these requests within 48 hours or less.
We will remove ownership from the current owner and change them to a Game Master. The new owner will have Game Owner status, which gives control over the Subscription settings.
If the campaign is on a paid subscription, the current subscription will be canceled and transferred off of the original owner. A new subscription will be created on the new owner with any remaining billed time added on. We recommend adding a payment method to make sure there is no interruption of play time.