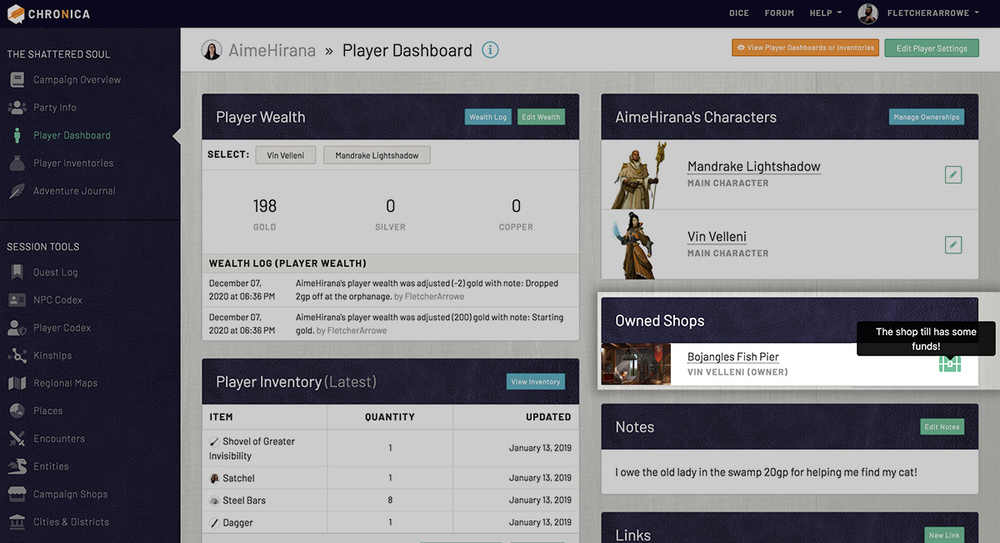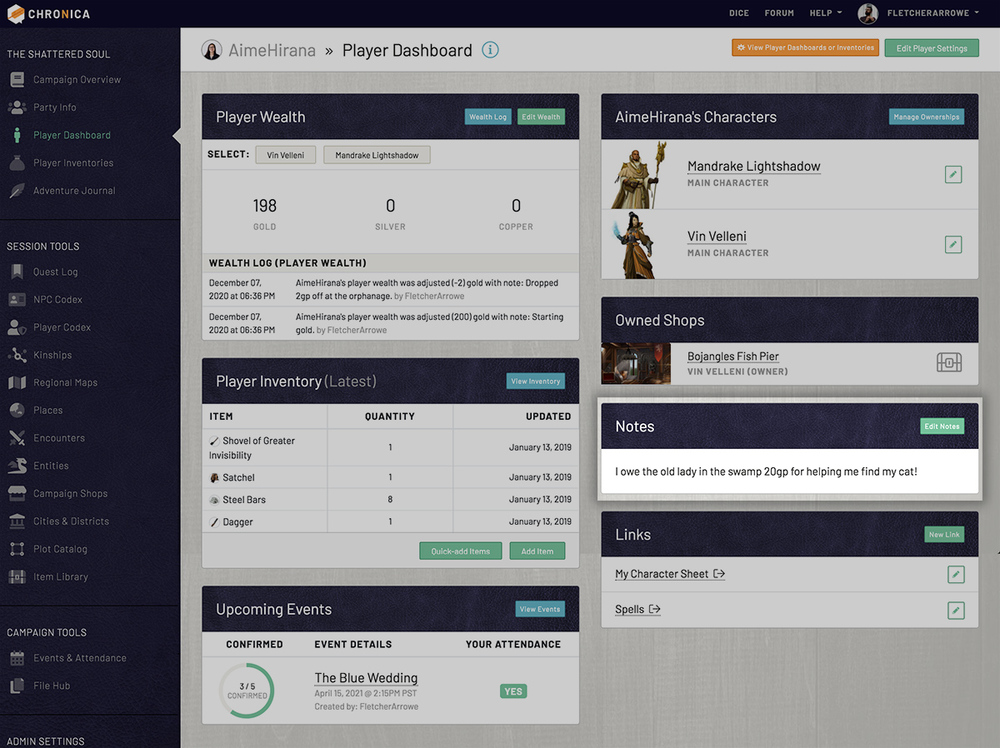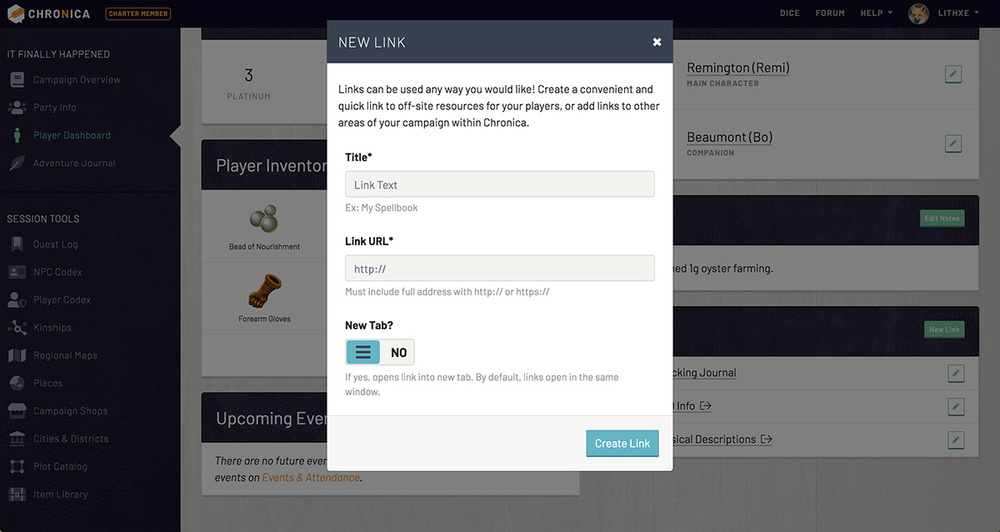This page is unique to each player. View your personal wealth, inventory, characters, notes and custom links. Read much more about this page and its features in the sub-guides below.
7.1 Edit Player Settings
Edit your player settings by clicking the green "Edit Player Settings" button in the top right of your player dashboard. Click the blue "Update Player" button at the bottom if you make any changes. GMs will not have access to edit your Player Notes on this screen, they can only edit your admin privileges.
Notes
A text editor is provided for your Player Notes. These will appear on your player dashboard and can be used to keep track of small tidbits of information. If you need a larger platform to keep extensive notes, check out the Adventure Notes feature instead.
Player Admin Privileges
If you are a Game Master, you will see this last section on the player settings page. Select admin permissions for your player to give them access to various controls in the campaign. To read more about player admin roles, see the Player Admin Roles section of the guide.
Leave Campaign
If you wish to leave the campaign (as long as you are not the Game Owner), you will see a large red button at the very bottom of the edit player settings screen. Click this and confirm to leave the campaign. This cannot be undone. Your Player-owned characters will be moved into the NPC Codex. Your journal entries, journal folders, inventory and items, and personal links will be deleted permanently.
7.2 Editing Player Wealth
The top panel of the Player Dashboard page contains your Player Wealth. If you need to track wealth or inventory for more than one character, see Character Ownerships.
The blue "Wealth Log" button will show you a complete log of your transactions to see where your money is going on each character.
Click the green "Edit Wealth" button to open the Edit Player Wealth modal. Note: Your GM must set up currencies before this feature is usable.
If you are tracking wealth for more than one character, you will see a "Select:" bar at the top, allowing you to select which character's wealth to view. Whichever character is currently selected is the one that will be edited when you click the green "Edit Wealth" button.
At the bottom of this panel shows the last few lines of the associated Wealth Log. This gives you a quick insight to your latest transactions.
Edit Wealth Modal Window
Adding to your wealth will automatically convert the currency into the highest denominations. (if 10 silver is equal to 1 gold and you add 20 silver, it will convert to display 2 gold) This is because your wealth is stored in Chronica as a single value.
Enter numbers (preface the number with a minus sign to subtract) and click the blue "Update Wealth" button to save.
7.3 Player Inventory
Your player inventory is used to track personal items across your characters. You and the GM both have access to your player inventory. If you sell an item in your inventory, the funds will be deposited into your own wealth.
Click the blue "View Inventory" button in the panel to see the full view of all items and containers. Use the green "Add Item" or "Quick-add Multiple Items" buttons to add items from your Player Dashboard screen. This can also be done in the main inventory screen.
The quick-add modal is a condensed form that allows you to record up to five items at once. This is useful if the GM is reading loot quickly, and you want to add items to identify later.
For more in depth information about managing an inventory and items, see the Items & Inventory section of the guide.
7.4 Your Characters
The top right panel on your player dashboard lists all characters that have you marked as the player owner. Click the small blue "Manage Ownerships" button at the top of the panel to view and manage your Character Ownerships, which allow you to track wealth and inventory across multiple characters that you own.
In order for characters to show up in this panel, create or edit a character in the Player Codex. At the bottom of the character form, select your username in the Player dropdown.
Click the character name to head directly to that profile. You can also click the small green pencil icon button to edit that character.
7.5 Owned Shops
If you have Shopkeeper admin privileges, you will see an additional panel on your Player Dashboard called Owned Shops. This panel will list all your player-owned shops for quick and easy access.
Click the name of the shop to visit the shop front. You will see the shop owner (one of your characters) listed below the name. The chest icon to the right will be gray if your shop till is empty, and green if you have funds waiting for you. Click the icon to go right to your shop till to withdraw your funds or check the purchase log.
7.6 Player Notes
The notes panel is for recording personal notes about anything you'd like. Only you and your GM can see these. Click the small green "Edit Notes" button to go to your edit player settings page to add and edit your notes.
If you need a larger platform to keep notes, check out the Adventure Notes feature instead.
7.7 Player Links
The last panel on the right of your player dashboard is for your Links. If there are certain sites outside of Chronica or even pages within your campaign that you want quick and easy access to, add them as a link here.
Adding a Link
Click the small green "New Link" button to open the new link modal. Give the link a title and the full URL including the "http" or "https". If you'd like the link to open in a new tab when you click it, make sure you click the "New Tab?" toggle.
Editing a Link
Click the small green pencil icon button to open the edit link modal. Make any changes and click the blue "Update Link" button to save. You can also delete the link on this modal by hitting the red "Delete Link" button.