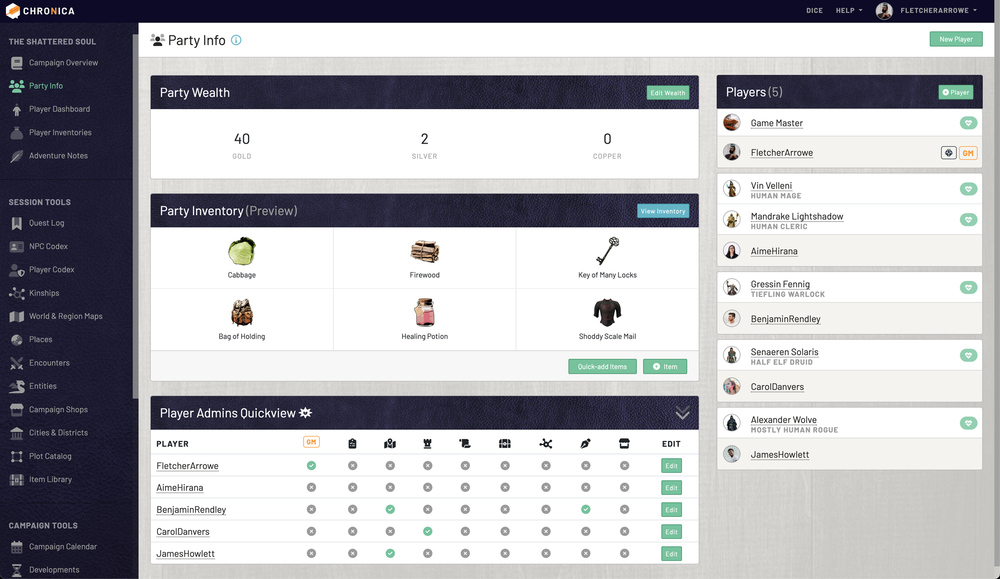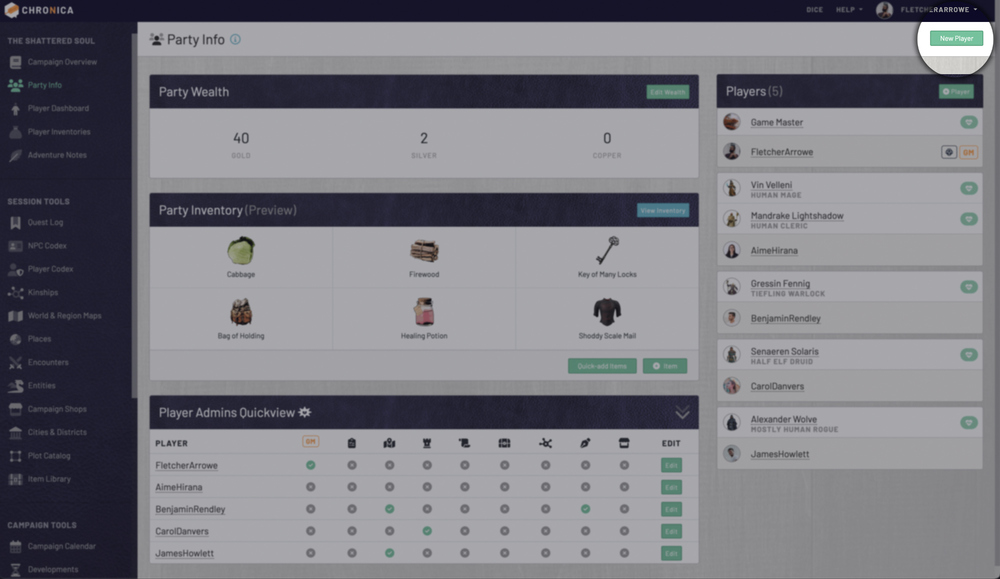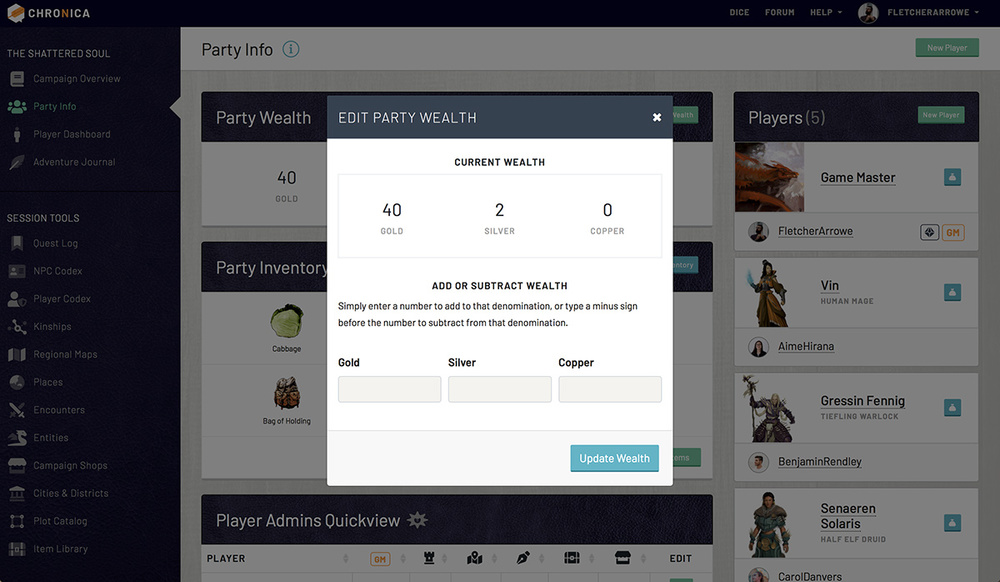The Party Info page gives you access to a few different features regarding all of the players in your campaign. Access the party wealth and inventory, change player permissions, and view all players and their main characters.
The Players panel on the right, lists your party members and their main characters. Note: the Players panel may appear at the bottom of this page, depending on how many players are in your campaign. Players can set characters they create to their Main Character with the Player Character Label dropdown on the character edit screen. This panel will also show the status icon of the character for quick reference.
Read more about the rest of the different panels below.
6.1 Adding Players
To add new players or party members to your campaign, click the green "New Player" button in the top right of the Party Info page. You have a few options to add a player to your campaign.
If the user is already a member of Chronica:
If you have them on your friends list, you can select them from the dropdown list. If not, you can type their username into the box.
If the user is not a member of Chronica:
You can send them an invitation to join Chronica (and your campaign!) by clicking the orange "send them an invitation ->" link. This will take you to your Invitations & Referrals page.
When adding a new player, you can select various permissions you wish them to have in the Player Admin Privileges section. Any Game Master is able to set permissions for other players, but only the Game Owner can set other Game Masters. Don't worry, these settings can always be changed by editing the settings for each player later. You can double check player permissions across your campaign on the Party Info page in the Player Admins Quickview panel.
Player permissions allow you to open up specific functionality to specific members of your campaign. Giving players specific jobs and admin controls can help keep data updated and organized -- and avoid multiple players editing over one another. Finally, click the blue "Add Player to Campaign" button at the bottom to finish.
6.2 Removing Players
If you wish to remove a player from the campaign, you will see a large red button at the very bottom of the edit player settings screen. Click this and click the confirm dialog to remove the player from the campaign. This cannot be undone. The following will occur:
- Player-owned Characters will be moved into the NPC Codex.
- Player's Adventure Notes will have author removed, but remain in the campaign.
- Player's Developments will have author removed, but remain in the campaign.
- Player's Inventories and items (including any Ownership inventories and items) will be deleted.
- Player's personal Links will be deleted.
- Player's Events will be deleted.
6.3 Editing Party Wealth
The top panel of the Party Info page shows your Party Wealth. Anyone in the party is able to edit the wealth. Click the green "Edit Wealth" button to open the Edit Party Wealth modal. Note: Your GM must set up currencies before this feature is usable.
Adding to your wealth will automatically convert the currency into the highest denominations. (if 10 silver is equal to 1 gold and you add 20 silver, it will convert to display 2 gold) This is because your wealth is stored in Chronica as a single value.
Enter numbers (preface the number with a minus sign to subtract) and click the blue "Update Wealth" button to save. We find it is generally helpful to assign one person in the party to manage the party wealth, so there is no confusion.
6.4 Party Inventory
Your party inventory is visible by anyone in the party. It is useful to keep items or loot in here that have not been divided up or claimed yet. When items are in the party inventory, your whole group has access to them. Anyone can view, edit, sell, or transfer the item out of the party inventory. This makes it really simple to divvy items up after looting. Anything sold from here will deposit funds into the Party Wealth.
Click the blue "View Inventory" button in the panel to see the full view of all items and containers. Use the green "Add Item" or "Quick-add Multiple Items" buttons to add items from your Party Info screen. This can also be done in the main inventory screen.
The quick-add modal is a condensed form that allows you to record up to five items at once. This is useful if the GM is reading loot quickly, and you want to add items to identify later.
For more in depth information about managing an inventory and items, see the Items & Inventory section of the guide.
6.5 Player Admins Quickview
The bottom panel on the Party Info page is visible only to Game Masters. This gives you a quick view of all admin roles set across your player base.
Click the small green "Edit" button to that player's settings. This allows you to change their admin roles and permissions. Click on a player username to view their dashboard.
6.5.1 Player Admin Roles
There are various admin permissions you can assign to your players, read more about them below. You can select multiple roles per person.
Game Master
If you assign someone as a Game Master, they automatically gain all other admin permissions and have access to everything in the campaign, including secrets. They cannot see or edit the campaign subscription settings, or delete the campaign. Only the Game Owner can do those things.
Auditor
Grants access to inventories, dashboards, and wealth logs of other players in the campaign, inlcuding the GMs. They will be able to view, add, and edit items and containers, but not edit wealth or see personal notes or links. Cannot see GM secrets.
Cartographer
Grants access to create and edit all public Maps and Places, including adding and editing map Tiles. Cannot see GM secrets.
City Planner
Grants access to create and edit all Kingdom Building tools including public Cities, Districts, and Plots. Cannot see GM secrets.
Chronicler
Grants access to create Developments, and edit any Developments they are the author of. Cannot see GM secrets.
Item Librarian
Grants access to add or edit items, containers, and folders within the Item Library. Cannot see GM secrets.
Kinship Keeper
Grants access to create and edit public Kinships and Kinship Stats, regardless of ownership or character rankings. Assigning a Kinship Owner will grant a player access to edit that kinship without this admin. Cannot see GM secrets.
Recordkeeper
Grants access to create and edit public quests in the Quest Log, characters in the NPC Codex, and Character Stats & Abilities. Cannot see GM secrets.
Shopkeeper
Grants access to create player-owned Campaign Shops. Players will only have access to their own shops. *Items sold in their shops will deposit wealth into a shop till that they have access to transfer to their personal wealth. Campaign shops are available on any paid tier.